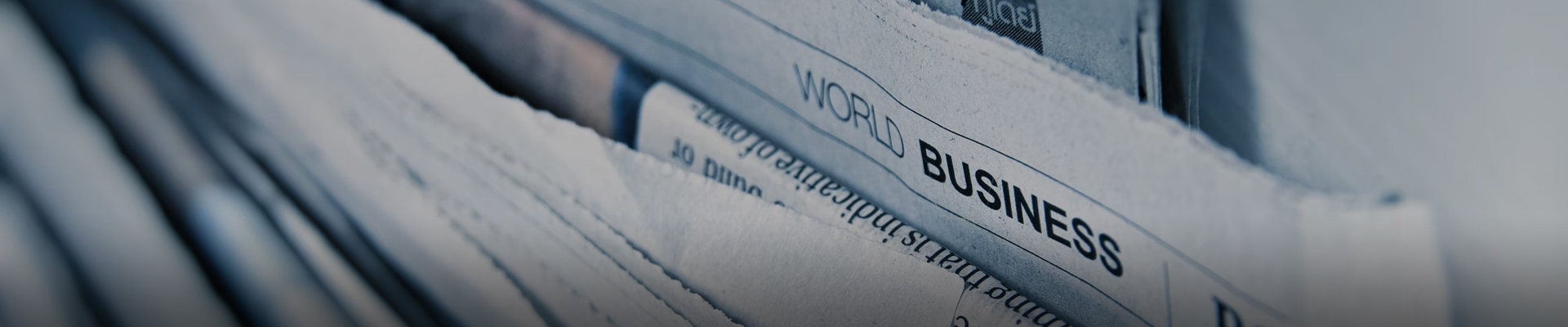
时间:2024-10-11浏览次数:51
电脑黑屏的原因和处理办法:检查显示器与电脑的连接线是否安装紧密,建议重新拨插这根连接数据线,或者更换数据线。内存或者显卡的金手指被氧化了,建议取下电脑内存条,用橡皮擦拭金手指后放回 显卡的显存出现虚焊,主芯片性能下降,显卡BIOS出现错乱,控制电源IC出现问题,建义修理显卡或者更换显卡。
开启电脑电源,然后出现滚动的小圆圈的时候按住电源键强制关机;重复上述操作2到3次,直到出现“选择一个选项”界面“,点击“疑难解答”;然后在弹出来的窗口中点击打开“高级选项”设置。然后在弹出来的窗口中点击打开“命令提示符”设置。
在开机的时候,出现开机logo后,按“F2”进入BIOS设置。通过方向键选择“Advanced”,找到“SATA MODE”选项,回车出现选择界面。选择“ATA”回车。然后光标转到Boot,在下面Boot Device Priority中可以设置启动的顺序,将第一启动项设为HDD就可以了。

1、如果以上方法都没有解决问题,那么可能是内存条的问题。可以尝试拆下内存条,用橡皮擦轻轻擦拭金手指部分,然后重新插入。这有助于解决因内存条接触不良导致的显示屏无信号问题。当电脑开机出现显示屏无信号并黑屏时,可以从以上几个方面进行排查和修复。
2、请尝试按 组合功能键 调高屏幕亮度, 开启/关闭切换显示,避免屏幕亮度过低或因已关闭屏幕而造成电脑黑屏不显示。开机按 F2键,进入BIOS界面查看是否正常显示?(1)若BIOS界面黑屏不显示,可能为电脑硬件问题,请携带机台至华硕服务中心进行检测。
3、关机断电后将除了显示器之外的所有外部设备移除,只保留显示器设备进行测验,看看是否可以正常进入系统。如果仍旧没有搞定继续下一步。
若无效可能为系统或驱动软件问题引起,尝试备份数据资料后恢复或重装系统解决。
如果硬件连接没有问题,那么可能是显示器的设置问题或者屏幕本身出现故障。可以尝试调整显示器的设置,如分辨率、刷新率等。如果显示器连接电脑后仍然不显示,则可能是显示器本身出现故障,需要检修或更换显示器。 系统配置或软件冲突 在某些情况下,电脑黑屏也可能是由于系统配置不当或软件冲突导致的。
重启电脑:长按电脑的电源键,强制关闭电脑,然后等待几秒钟再重新开机。有时候,简单的重启就能解决问题。进入安全模式:在电脑开机时,多次强制关机(通常是3次),可能会触发Windows的自动修复模式。在这里,你可以尝试进入安全模式,以排除是否是某个软件或驱动导致的问题。
接下来,我们可以尝试一些简单的故障排除步骤。首先,检查电脑的所有外部连接,确保显示屏的电源线和数据线都连接良好。如果可能,尝试将显示屏连接到另一台电脑上,以确认是否是显示屏本身的问题。此外,重启电脑也是一个有效的解决办法,因为有时候操作系统只是暂时性地卡住了。
看显示器的指示灯是否亮,通过换一个插座的方法,从而排除电源问题。通过换一根数据线、连接其它台式机或者笔记本电脑的方法,从而进一步排除数据线和显示器是否有问题。在确诊数据线、显示器完好的情况下,如果使用的独立显卡,那么将数据线拔下,连接到集成显卡上。
请尝试按组合功能键调高屏幕亮度,开启/关闭切换显示,避免屏幕亮度过低或因已关闭屏幕而造成电脑黑屏不显示。第四个原因,就是笔记本的屏线折断或者接触不良,造成没有图像信号传送到屏幕上显示,也就是黑屏,处理方法:让维理笔记本的人重新插好屏线,或者更换屏线。
显示器数据线没接好或松动如果你的新电脑,第一次开机,主机正常运行,但显示器黑屏无信号的话,首先需要检查下显示器电源是否接通,显示器是否打开,可以看下显示器电源指示灯。
电池失效:如果CMOS中系统时间不准确,则可能是主板电池失效,导致电脑调用CMOS默认参数,如果与本机硬件环境不符,则无法正常启动电脑。可购置主板电池进行替换,再开机连按DEL键(笔记本为F2或指定的其它热键)进入CMOS界面,并重新设置正确的参数,最后按F10保存退出重启。
如果仍开机黑屏,或已确认为电池/电源适配器故障,请您携带机台至笔记本服务中心进行检测。若电源指示灯正常亮配尘:电源指示灯有亮,代表主板有过电,但可能因为部分装置造成无法开机;1,通过快捷键调高屏幕亮度, 开启/关闭切换显示,避免屏幕亮度过低或因已关闭屏幕而造成电脑黑屏不显示。
电脑开机黑屏的原因:原因一:显示器接触不好会黑屏。你把显示器接主机箱后面的接口拆下来并清理干净,再接好了试试,注意不要把接口接反了。如果接触没问题还不行,最好换一台显示器试试,以便确定是否显示器有问题 原因二:内存条接触不好会黑屏。
按下Num Lock键,对应的灯也会亮,基本就是显卡的问题了。4,如果还是黑屏,但换了别的显示器能显示正常,显示器损坏,需要维修。如果替换显示器后也一样,尝试替换显卡试试,如果替换显卡后正常,显卡损坏,需要维修或替换。5,如果只是系统不能引导,出错或蓝屏,一般用原版系统重新安装装即可解决。
系统故障如果电脑的系统出现问题,比如安装的补丁不兼容,或者是软件不兼容,或者是驱动不兼容,还有就是系统的本身缺少了一些文件,都可能导致黑屏。解决方法是进入高级启动选项,选择执行最后一次正确配置,然后回车,执行完毕后就可以进入系统。 BIOS设置问题如果BIOS没有设置好,也可能导致黑屏。
重装系统:如果以上操作无效,则需要重装系统。系统重装方法很多,推荐使用光盘重装系统,如图所示。克隆安装系统,光盘启动成功后会显示功能菜单,此时选择菜单中的“安装系统到硬盘第一分区”,回车确定后按提示操作,或者进入PE系统后,运行桌面上的“一键安装系统”,直到最后进入系统桌面,如图所示。
可以选择继续使用系统,进入系统后进行重置系统,重置后会恢复为默认设置。工具:电脑。将鼠标移动到左下角的开始菜单。点击鼠标右键,在弹出的菜单中选择【设置】。点击当前界面左下角的【更新和安全】。点击界面左侧菜单中的【恢复】。在恢复选项下,点击【开始】即可自动进行恢复。
开启电脑电源,然后出现滚动的小圆圈的时候按住电源键强制关机;重复上述操作2到3次,直到出现“选择一个选项”界面“,点击“疑难解答”;然后在弹出来的窗口中点击打开“高级选项”设置。然后在弹出来的窗口中点击打开“命令提示符”设置。
Windows出现黑屏并提示找不到explorer,需要进行修复或重启。详细解释: 问题原因:当Windows出现黑屏并提示找不到explorer,通常是因为系统文件损坏或配置错误导致的。Explorer是Windows系统的核心进程之一,负责管理和显示桌面图标、任务栏等桌面元素。一旦它出现问题,就会导致桌面无法显示。
检查显示器:检查显示器是否连接好,显示器是否处于正确的输入模式。 检查外部设备:如果笔记本电脑连接了外部设备,如鼠标、键盘、打印机等,请将它们全部断开,然后重新启动电脑。 检查内存:如果内存有问题,可能会导致黑屏。可以尝试重新安装内存或更换内存条。
电脑启动后一直卡在“正在启动Windows”界面按Ctrl+Alt+Del也可以自动重启但是依然进不去。解决方案:拔掉所有USB外设硬件(包括硬盘、鼠标、U盘等),进入系统后通过驱动类软件手动安装外设即可解决。