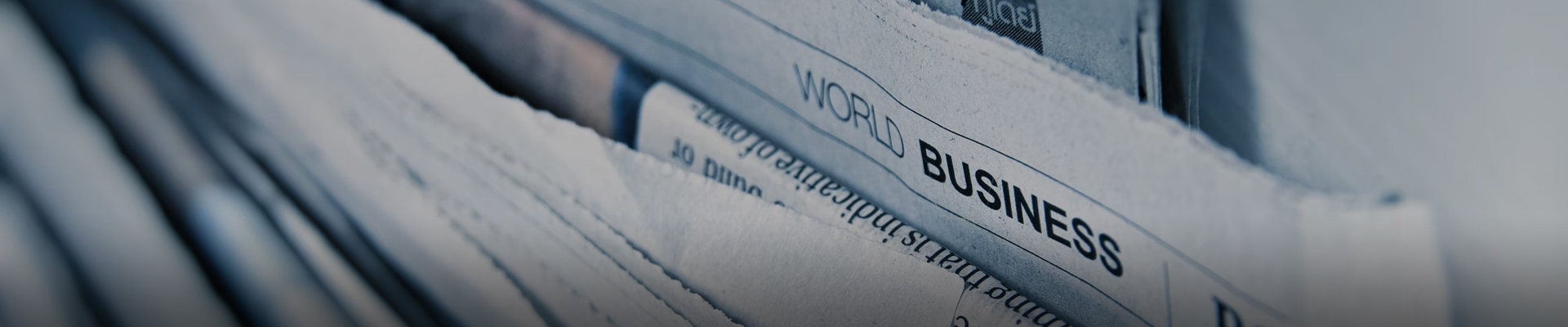
时间:2024-10-05浏览次数:60
首先我们需要把外接显示器的线给接好,我们在显示器的空白页面,点一下右键选择显示设置。因为有扩展的显示器了,这里我们就显示是1和2两个数字。这个时候,就能看到我们的显示器对应的编号了,一般都是笔记本自带的是1,外扩的是2。
打开笔记本电脑,右击桌面任意空白区域,选择“屏幕分辨率”。显示器设置为“复制这些显示”,外接显示器和笔记本电脑显示器是同步显示。这时候外接显示器和笔记本的显示器设置的最高分辨率只能为1366*768。
第一种方法是同时按按笔记本键盘上的功能键FN键+投影键。不同笔记本的投影键不同,我的是在F4键上,但是大概图标都差不多。第二种方法是同时按住Windows键+字母P键。这时屏幕上会出现四个选择按钮。
**连接显示器**:首先,使用适当的接口(如HDMI、VGA、USB-C转HDMI等)将笔记本与外接显示器连接起来,并确保外接显示器已开启并正常显示。 **进入显示设置**:在笔记本上,右键点击桌面空白处,选择“显示设置”。这将打开系统的显示设置窗口。
步骤一:连接显示器 确保显示器已通电,然后使用显示器数据线将其连接至笔记本电脑的VGA接口。注意,部分显示器可能需要手动打开,具体操作取决于显示器型号。步骤二:切换显示模式 不同笔记本品牌可能有不同的快捷键切换显示器,如联想的Fn+F惠普的Fn+F4或东芝的Fn+F5。
首先准备好一根VGA线,也就是视频信号连接线,有的笔记本是HDMI接口,就准备HDMI线,当然需要外接显示器也有这个接口,没有的话就用hdmi转vga接口的转换器连接也是可以的。这里的笔记本是VGA接口,接下来用VGA线的一头连接笔记本的VGA接口,直接插入即可。
1、这类现象通常产生于外接显示器,显示器信号线接触不良等情况,可以关闭显示器、主机的电源之后,再尝试重新插拔一下显示器两头的连接线。再次通电之后,继续检测,如果还是没有解决问题,可以调试显示屏上的按钮。尝试按AUTO键自动调整。或者使用切换键不停地切换,直至屏幕上出现HDMI2提示时停止。
2、外接显示器间歇性黑屏的原因及解决方法如下:显卡受潮了,接触不好,需要将显卡进行通风,重新尝试;显示器里面的电压不稳定,将电器关闭,提供电压;显卡本身有缺陷和老化,需要换改良版的新显卡。笔记本由于在自身设计的时候考虑到其便携性,所以一般而言笔记本的屏幕设计的都比较小。
3、笔记本扩展显示器黑屏,通常是因为显示设置问题、硬件连接不良、驱动程序冲突或显示器本身的问题。首先,显示设置问题是一个常见原因。当笔记本连接到外部显示器时,需要在操作系统中进行相应的显示设置。如果设置不正确,就可能导致外部显示器出现黑屏。

1、首先我们需要把外接显示器的线给接好,我们在显示器的空白页面,点一下右键选择显示设置。因为有扩展的显示器了,这里我们就显示是1和2两个数字。这个时候,就能看到我们的显示器对应的编号了,一般都是笔记本自带的是1,外扩的是2。
2、第一种方法是同时按按笔记本键盘上的功能键FN键+投影键。第二种方法是同时按住Windows键+字母P键。这时屏幕上会出现四个选择按钮。它们的功能含义分别只在笔记本屏幕显示、两个屏幕都显示同样内容、扩展屏幕就是两个屏幕内容合二为只在外接屏幕上显示笔记本屏幕关闭。
3、打开笔记本电脑,右击桌面任意空白区域,选择“屏幕分辨率”。显示器设置为“复制这些显示”,外接显示器和笔记本电脑显示器是同步显示。这时候外接显示器和笔记本的显示器设置的最高分辨率只能为1366*768。
4、将笔记本的视频输出口连接到显示器的视频输入口,常用的是HDMI连线。2,按Windows 徽标键+ P,然后选择四个选项之一:仅限 PC 屏幕。 你将看到电脑上的所有内容。 (连接到无线显示器时,该选项将更改为“断开连接”。)复制。 你将在两个屏幕上看到相同的内容。扩展。
5、联想笔记本可以通过HDMI或VGA接口外接显示器。 选择合适的接口:联想笔记本通常配备了HDMI或VGA接口,用于连接外部显示器。HDMI接口提供更高的视频质量和音频传输,而VGA接口则是一种较旧的模拟接口。首先,确定您的显示器和笔记本支持的接口类型,以便选择适当的连接线。
6、首先准备好一根VGA线,也就是视频信号连接线,有的笔记本是HDMI接口,就准备HDMI线,当然需要外接显示器也有这个接口,没有的话就用hdmi转vga接口的转换器连接也是可以的。这里的笔记本是VGA接口,接下来用VGA线的一头连接笔记本的VGA接口,直接插入即可。
1、首先准备好笔记本电脑和要外接的显示器。注意显示器要带HDMI或者VGA接口,这里我们用VGA接口做演示。2 准备好视频线,这个就是VGA接口的接头。3 在笔记本电脑的一侧找到VGA的接口,如图。4 将视频线插在笔记本上,另一端插好显示器,并拧紧螺丝。
2、首先准备好一根VGA线,也就是视频信号连接线,有的笔记本是HDMI接口,就准备HDMI线,当然需要外接显示器也有这个接口,没有的话就用hdmi转vga接口的转换器连接也是可以的。这里的笔记本是VGA接口,接下来用VGA线的一头连接笔记本的VGA接口,直接插入即可。
3、首先我们需要把外接显示器的线给接好,我们在显示器的空白页面,点一下右键选择显示设置。因为有扩展的显示器了,这里我们就显示是1和2两个数字。这个时候,就能看到我们的显示器对应的编号了,一般都是笔记本自带的是1,外扩的是2。
4、方法一是同时按笔记本键盘上的功能键FN键+投影键。不同笔记本的投影键不同,一般是F4键,该键的图标大体相同。方法二是同时按住Windows键+字母P键。买一根线或相应的转换头,把笔记本的输出,连接到电脑显示器的输入端口就能实现了。
5、笔记本电脑外接显示器的方法如下: 准备工具与接口确认:首先,你需要一个外接显示器,并确保显示器具备与电脑兼容的接口,如HDMI或VGA等。同时,确认笔记本上同样具备相应的接口。 连接显示器与笔记本:使用对应的线缆将外接显示器与笔记本连接起来。例如,如果使用HDMI接口,则使用HDMI线进行连接。
6、HDMI连接 HDMI连接是连接笔记本电脑和外接显示器的最常见方式。几乎所有的现代笔记本电脑都配备了HDMI接口。只需要将HDMI线连接到笔记本电脑和显示器上,就可以轻松地将显示器作为扩展屏幕使用。 VGA连接 VGA连接是较老的一种连接方式,但仍然被广泛使用。
首先我们需要把外接显示器的线给接好,我们在显示器的空白页面,点一下右键选择显示设置。因为有扩展的显示器了,这里我们就显示是1和2两个数字。这个时候,就能看到我们的显示器对应的编号了,一般都是笔记本自带的是1,外扩的是2。
第一种方法是同时按按笔记本键盘上的功能键FN键+投影键。不同笔记本的投影键不同,我的是在F4键上,但是大概图标都差不多。第二种方法是同时按住Windows键+字母P键。这时屏幕上会出现四个选择按钮。
将笔记本的视频输出口连接到显示器的视频输入口,常用的是HDMI连线。2,按Windows 徽标键+ P,然后选择四个选项之一:仅限 PC 屏幕。 你将看到电脑上的所有内容。 (连接到无线显示器时,该选项将更改为“断开连接”。)复制。 你将在两个屏幕上看到相同的内容。扩展。
首先准备好一台笔记本电脑、一台外接显示器、一根HDMI线。用HDMI线将笔记本与外接显示器进行连接。之后将两台设备都开机启动。在电脑设备上使快捷键“Win+P”打开“投影”功能。最后选择需要的模式即可。
打开笔记本电脑,右击桌面任意空白区域,选择“屏幕分辨率”。显示器设置为“复制这些显示”,外接显示器和笔记本电脑显示器是同步显示。这时候外接显示器和笔记本的显示器设置的最高分辨率只能为1366*768。
首先我们需要把外接显示器的线给接好,我们在显示器的空白页面,点一下右键选择显示设置。因为有扩展的显示器了,这里我们就显示是1和2两个数字。这个时候,就能看到我们的显示器对应的编号了,一般都是笔记本自带的是1,外扩的是2。
第一种方法是同时按按笔记本键盘上的功能键FN键+投影键。不同笔记本的投影键不同,我的是在F4键上,但是大概图标都差不多。第二种方法是同时按住Windows键+字母P键。这时屏幕上会出现四个选择按钮。