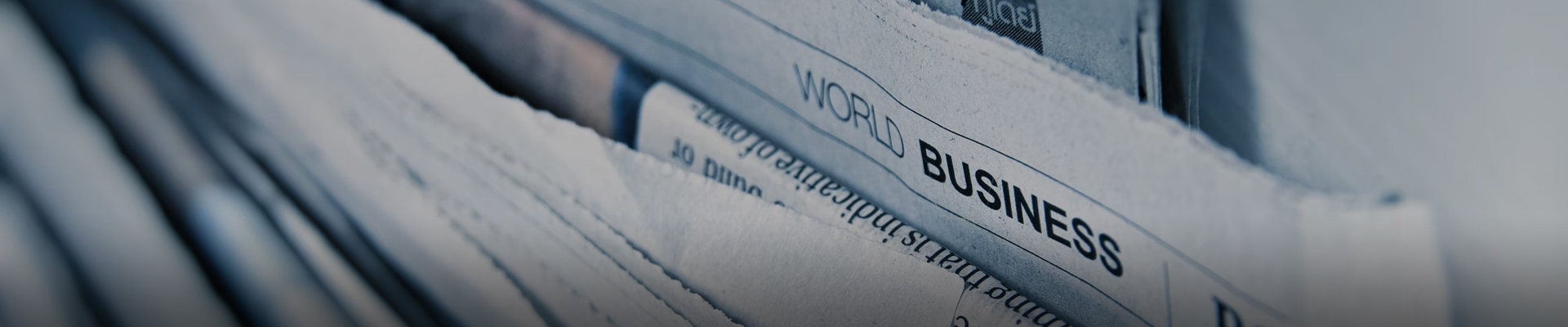
时间:2024-09-19浏览次数:87
连接显示器到Mac笔记本。大多数显示器都配备有HDMI或Thunderbolt接口,您需要使用相应的线缆将显示器连接到Mac笔记本上的HDMI或Thunderbolt端口。如果您的显示器只有VGA接口,您还需要使用HDMI到VGA的转换器。 设置显示模式。连接好显示器后,您的Mac会默认扩展桌面到外接显示器。
打开MAC电脑桌面,点击打开“系统偏好设定”,在弹出的对话框中点击“显示器”进入,接着点击“排列方式”就可以看到两块荧幕,左边荧幕上边有一个空白条,然后拖动白条来选择所需要显示器即可,详细步骤:当前这台 MacBook Pro 笔记本电脑上外接了二台显示器。
要实现扩展桌面,首先确保所有显示器已连接并打开。在系统的“系统偏好设置”中,选择“显示器”,点击“排列”标签。取消选择“镜像显示器”选项,然后开始调整各个显示器的布局。
打开苹果电脑,进入系统桌面。 点击屏幕左上角的苹果图标,选择“系统偏好设置”。 在系统偏好设置窗口中,点击“显示器”图标。 在显示器设置窗口中,你会看到两个显示器图标,分别代表内置显示器和外接显示器。 点击外接显示器图标,确保其被选中。

1、苹果电脑怎么设置双显示器 打开MAC电脑桌面,点击打开“系统偏好设定”,在弹出的对话框中点击“显示器”进入,接着点击“排列方式”就可以看到两块荧幕,左边荧幕上边有一个空白条,然后拖动白条来选择所需要显示器即可,详细步骤:当前这台 MacBook Pro 笔记本电脑上外接了二台显示器。
2、打开苹果电脑,进入系统桌面。 点击屏幕左上角的苹果图标,选择“系统偏好设置”。 在系统偏好设置窗口中,点击“显示器”图标。 在显示器设置窗口中,你会看到两个显示器图标,分别代表内置显示器和外接显示器。 点击外接显示器图标,确保其被选中。
3、设置【镜像显示器】:选取【苹果图标】【系统偏好设置】,点按【显示器】【排列】,然后勾选【镜像显示器】;设置【扩展桌面】:在【镜像显示器】未勾选的情况下,即可实现“扩展模式”。方法一:将外接显示器开机,并通过数据线与MAC连接。
4、方法一:将外接显示器开机,并通过数据线与MAC连接。选取苹果的菜单,然后点击系统偏好设置,然后点击进入到显示器界面。点击上方的排列标签页,如果想重新排列显示器,可以将它们进行拖动,想要更改主显示器,只需要把白条拖动到想设定的主显示器上即可。使用时一定不要勾选左下角的镜像显示器。
5、首先,点击屏幕左上角的苹果图标,选择系统偏好设置选项,如图所示。接着,点击打开的系统偏好设置窗口中的显示器图标,继续设置过程,如下图所示。在显示器设置界面,点击顶部的排列选项,查看当前显示器的布局。注意,显示顶部的白条代表当前的主显示器。若需更改主显示器,只需将白条拖动到目标显示器上。
6、·单击显示设置。·从左侧栏中单击要调整的显示器的名称。·单击“用作”的下拉菜单,然后选择所需的功能。·扩展显示将增加您的工作空间,使其延伸到显示屏上。·使用另一个屏幕的名称选择 Mirror For 将使 macOS 在两个显示器上显示相同的图像。
1、如果要在 Mac 上外接显示器的话,首先是要考虑采用什么样的接口。一般我们是通过 VGA 或 HDMI 来外接显示器的。如果 Mac 电脑上没有可以外接显示器的 VGA 或 HDMI 接口的话,就只有选择用 USB 或其它接口的转接器了。下图是苹果官网的一张 USB 转接 HDMI 线缆。
2、HDMI连接:许多外部显示器具有HDMI接口,而较新的MacBook型号(如MacBook Pro和MacBook Air)通常也具有HDMI输出端口。你可以使用HDMI线缆将MacBook连接到显示器的HDMI端口,并选择正确的输入源。DisplayPort连接:许多外部显示器和一些MacBook型号都具有DisplayPort接口。
3、方法一 确定显示器接口,购买合适的转换接头,并将其与mac连接 打开mac中系统偏好设置里的显示器?排列一栏设置屏幕显示方式。
4、首先我们将Mac电脑和显示器用数据线进行连接,点击电脑上德苹果图标,在打开的菜单中,选择关于本机选项,点击。 在打开的页面,上方切换到显示器选项下,检查一下显示器有没有正常连接及相关的分辨率信息。 接下来,点击系统设置图标,在打开的设置页面,找到显示器图标,点击。
如果要在 Mac 上外接显示器的话,首先是要考虑采用什么样的接口。一般我们是通过 VGA 或 HDMI 来外接显示器的。如果 Mac 电脑上没有可以外接显示器的 VGA 或 HDMI 接口的话,就只有选择用 USB 或其它接口的转接器了。下图是苹果官网的一张 USB 转接 HDMI 线缆。
苹果Mac笔记本外接显示器的方法如下: 连接显示器到Mac笔记本。大多数显示器都配备有HDMI或Thunderbolt接口,您需要使用相应的线缆将显示器连接到Mac笔记本上的HDMI或Thunderbolt端口。如果您的显示器只有VGA接口,您还需要使用HDMI到VGA的转换器。 设置显示模式。
具体步骤如下:方法一确定显示器接口,购买合适的转换接头,并将其与mac连接打开mac中系统偏好设置里的‘显示器’_‘排列’一栏设置屏幕显示方式。显示方式有两种,一是二个显示屏上显示一样的内容的‘镜像显示’;另一个是二个显示屏幕上显示不同的内容的‘分屏扩展显示’。
首先我们将Mac电脑和显示器用数据线进行连接,点击电脑上德苹果图标,在打开的菜单中,选择关于本机选项,点击。 在打开的页面,上方切换到显示器选项下,检查一下显示器有没有正常连接及相关的分辨率信息。 接下来,点击系统设置图标,在打开的设置页面,找到显示器图标,点击。
1、打开苹果电脑,进入系统桌面。 点击屏幕左上角的苹果图标,选择“系统偏好设置”。 在系统偏好设置窗口中,点击“显示器”图标。 在显示器设置窗口中,你会看到两个显示器图标,分别代表内置显示器和外接显示器。 点击外接显示器图标,确保其被选中。
2、苹果电脑怎么设置双显示器 打开MAC电脑桌面,点击打开“系统偏好设定”,在弹出的对话框中点击“显示器”进入,接着点击“排列方式”就可以看到两块荧幕,左边荧幕上边有一个空白条,然后拖动白条来选择所需要显示器即可,详细步骤:当前这台 MacBook Pro 笔记本电脑上外接了二台显示器。
3、方案1:Thunderbolt串联两台Thunderbolt Display,或iMac 方案2:Thunderbolt+HDMI(仅限MacBook Pro with Retina Display)以方案1为例来说明:打开“系统偏好设置-显示器”,出现两个显示器的设置窗口。可以将设置窗口拖到任一显示屏上。如果不能正确显示外置显示器信息,就点击“检测显示器”。
4、这时打开显示器,系统会自动识别,这时打开系统偏好设置,勾选这一项你就可以在两个显示器看到显示器设置窗口;在这里,你可以设置主显示器,所谓主显示器就是系统Dock、桌面和statusbar所在的显示器。
5、Mac 上有一个 HDMI 接口,就可以用它来连接外接显示器。当前在卖的显示器大多数都支持这种接口。在 Mac 上的系统偏好设置里打开“显示器”选项,如图所示。接下来在显示器的设置选项里,请点击“排列”一栏,如图所示。
6、一台笔记本电脑可以连接两个显示器(包括笔记本电脑显示器在内)。连接方法需要用VGA连接线作为中继媒介,笔记本电脑留有VGA插口,就可以与外接显示器VGA接口相连接。这种连接线需要自己购买。如果使用两个显示器并且同时显示两个不同画面,需要进行投影仪功能设置(以W8系统为例)。