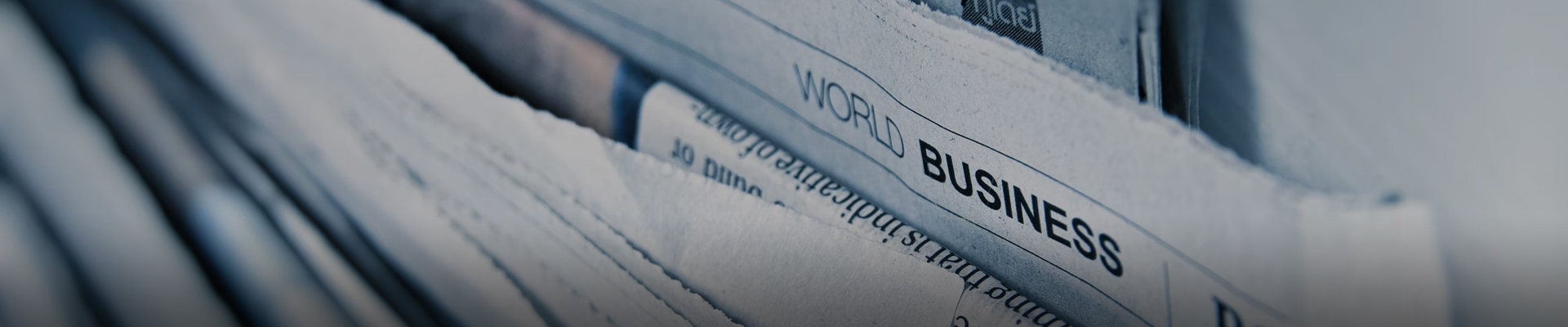
时间:2024-08-18浏览次数:86
1、方法一:打开系统【设置】--【系统】--【屏幕】--【连接到无线显示器】,点选【连接】,电脑将自动搜索周围可连接的无线显示器 请点击输入图片描述 请点击输入图片描述 点击需要连接的无线显示器,请点击输入图片描述 正在连接,等待自动连接成功。
2、方法打开win10系统中的“设置”,依次选择“系统”→选择“显示”→选择“连接到无线显示器”。选择“连接到无线显示器”后,电脑桌面的右边就会弹出提示框【或者Win+P按钮】,然你选择需要将电脑投屏到那个无线显示器上,点击你要投屏的那个电视即可。
3、使用Miracast或WiGig技术连接无线显示器 Miracast连接:打开你的电视或投影仪。如果你使用的是Miracast硬件保护装置或适配器,请确保已将其插入屏幕。在电脑上,确保WLAN已打开。在任务栏右侧,选择网络图标强制转换,然后选择显示器或无线适配器。按照屏幕上的任何其他说明进行操作。
4、第一步,点击桌面左下角的开始图标,接着点击页面左侧的设置选项。2第二步,来到下图所示的Windows设置页面后,点击系统选项。第三步,在下图所示的系统页面中,点击页面左侧的显示选项。第四步,我们可以看到如下图所示的显示页面,点击多显示器设置下的连接到无线显示器选项。
1、方法一:打开系统【设置】--【系统】--【屏幕】--【连接到无线显示器】,点选【连接】,电脑将自动搜索周围可连接的无线显示器 请点击输入图片描述 请点击输入图片描述 点击需要连接的无线显示器,请点击输入图片描述 正在连接,等待自动连接成功。
2、方法打开win10系统中的“设置”,依次选择“系统”→选择“显示”→选择“连接到无线显示器”。选择“连接到无线显示器”后,电脑桌面的右边就会弹出提示框【或者Win+P按钮】,然你选择需要将电脑投屏到那个无线显示器上,点击你要投屏的那个电视即可。
3、使用Miracast或WiGig技术连接无线显示器 Miracast连接:打开你的电视或投影仪。如果你使用的是Miracast硬件保护装置或适配器,请确保已将其插入屏幕。在电脑上,确保WLAN已打开。在任务栏右侧,选择网络图标强制转换,然后选择显示器或无线适配器。按照屏幕上的任何其他说明进行操作。
4、第一步,点击桌面左下角的开始图标,接着点击页面左侧的设置选项。2第二步,来到下图所示的Windows设置页面后,点击系统选项。第三步,在下图所示的系统页面中,点击页面左侧的显示选项。第四步,我们可以看到如下图所示的显示页面,点击多显示器设置下的连接到无线显示器选项。

方法一:打开系统【设置】--【系统】--【屏幕】--【连接到无线显示器】,点选【连接】,电脑将自动搜索周围可连接的无线显示器 请点击输入图片描述 请点击输入图片描述 点击需要连接的无线显示器,请点击输入图片描述 正在连接,等待自动连接成功。
安装方法如下:确保电脑或设备支持无线显示功能,确保无线显示器已连接到电源并处于可用状态。在电脑或设备上,打开设置菜单,并找到显示或屏幕选项。在显示设置中,查找连接到无线显示或类似的选项。点击该选项,系统将开始搜索可用的无线显示设备。
首先根据无线显示器的设计,安装好支架或支架底座。其次接通无线显示器的电源。最后根据无线显示器和无线设备的配对方法,进行链接和配对。
点击电脑左下角的“开始”菜单,再进入“设置”选项,在设置界面点击“系统”选项。在系统设置界面,找到并点击“显示”选项。在显示设置页面,点击“连接无线显示器”按钮。在连接无线显示器页面,选择相应的无线显示器设备名称,之后点击“连接”即可。
步骤1:检查硬件兼容性 首先要确保电脑和无线显示器都支持无线投屏功能。通常,无线显示器需要支持Wi-Fi Direct或Miracast技术。你可以查看无线显示器的说明书或者在制造商的官方网站上查找相关信息。步骤2:打开投屏设置 在Win10系统电脑上,点击任务栏右下角的通知图标,然后点击“所有设置”按钮。
安装方法如下:确保电脑或设备支持无线显示功能,确保无线显示器已连接到电源并处于可用状态。在电脑或设备上,打开设置菜单,并找到显示或屏幕选项。在显示设置中,查找连接到无线显示或类似的选项。点击该选项,系统将开始搜索可用的无线显示设备。
点击电脑左下角的“开始”菜单,再进入“设置”选项,在设置界面点击“系统”选项。在系统设置界面,找到并点击“显示”选项。在显示设置页面,点击“连接无线显示器”按钮。在连接无线显示器页面,选择相应的无线显示器设备名称,之后点击“连接”即可。
步骤1:检查硬件兼容性 首先要确保电脑和无线显示器都支持无线投屏功能。通常,无线显示器需要支持Wi-Fi Direct或Miracast技术。你可以查看无线显示器的说明书或者在制造商的官方网站上查找相关信息。步骤2:打开投屏设置 在Win10系统电脑上,点击任务栏右下角的通知图标,然后点击“所有设置”按钮。
使用Miracast或WiGig技术连接无线显示器 Miracast连接:打开你的电视或投影仪。如果你使用的是Miracast硬件保护装置或适配器,请确保已将其插入屏幕。在电脑上,确保WLAN已打开。在任务栏右侧,选择网络图标强制转换,然后选择显示器或无线适配器。按照屏幕上的任何其他说明进行操作。
首先根据无线显示器的设计,安装好支架或支架底座。其次接通无线显示器的电源。最后根据无线显示器和无线设备的配对方法,进行链接和配对。
1、打开系统【设置】--【系统】--【屏幕】--【连接到无线显示器】,点选【连接】,电脑将自动搜索周围可连接的无线显示器 请点击输入图片描述 请点击输入图片描述 点击需要连接的无线显示器,请点击输入图片描述 正在连接,等待自动连接成功。
2、方法打开win10系统中的“设置”,依次选择“系统”→选择“显示”→选择“连接到无线显示器”。选择“连接到无线显示器”后,电脑桌面的右边就会弹出提示框【或者Win+P按钮】,然你选择需要将电脑投屏到那个无线显示器上,点击你要投屏的那个电视即可。
3、第一步:购买无线显示器和电脑配件 购买无线显示器并不需要什么特殊的技能或知识。只需要在亚马逊或其他电子商务网站上选择一个您喜欢的品牌,如三星、Dell、LG等,并确保您的电脑装有适当的网络适配器,如WiFi或蓝牙功能。
4、首先打开开始菜单,点击系统设置按钮。在设置面板中点击系统选项,进入系统设置主页面。然后在左侧边栏中点击显示一选项。在该页面点击多显示器设置下方的连接到无线显示器按钮。最后开启无线显示器,并等待搜索成功进行连接即可。
5、第一步,点击桌面左下角的开始图标,接着点击页面左侧的设置选项。2第二步,来到下图所示的Windows设置页面后,点击系统选项。第三步,在下图所示的系统页面中,点击页面左侧的显示选项。第四步,我们可以看到如下图所示的显示页面,点击多显示器设置下的连接到无线显示器选项。
6、点击桌面左下角的windouws开始按钮。然后点击弹出的菜单中的齿轮标记按钮。之后进入windows设置菜单,在菜单中点击系统按钮。进入系统选项卡之后点击左侧工具栏中的显示一栏。之后在显示菜单中找到多显示器设置一栏,点击链接到无线显示器。之后等待系统搜索到无线显示器,点击链接即可。
1、点击桌面左下角的windouws开始按钮。然后点击弹出的菜单中的齿轮标记按钮。之后进入windows设置菜单,在菜单中点击系统按钮。进入系统选项卡之后点击左侧工具栏中的显示一栏。之后在显示菜单中找到多显示器设置一栏,点击链接到无线显示器。之后等待系统搜索到无线显示器,点击链接即可。
2、笔记本投屏电视机方法如下第一步打开电视机上的投屏工具打开电视机上的投屏工具,首页最上方有本机的名称,连接的网络电视机和电脑的连接要保证两台设备之间连接的是同一网络页面的左边是固定的操作菜单栏,右边是。
3、将笔记本的视频输出口连接到显示器的视频输入口,常用的是HDMI连线。2,按Windows 徽标键+ P,然后选择四个选项之一:仅限 PC 屏幕。 你将看到电脑上的所有内容。 (连接到无线显示器时,该选项将更改为“断开连接”。)复制。 你将在两个屏幕上看到相同的内容。扩展。
4、首先在笔记本的机身左侧或右侧找到VGA或HDMI接口。需要注意的是VGA接口只支持视频图像输入,而HDMI支持视频音频同步输出。VGA线两边的接口是完全一样的,两头可以随意插在笔记本和显示器上。但是注意VGA的接口类似于梯形,不要弄反了。将VGA线插在机子和显示器上,连接好两边后就可以打开显示器了。
5、方法打开win10系统中的“设置”;依次选择“系统”→选择“显示”→选择“连接到无线显示器”;选择“连接到无线显示器”后,电脑桌面的右边就会弹出提示框,然你选择需要将电脑投屏到那个无线显示器上,点击你要投屏的那个电视即可。
6、将笔记本与电视连接在同一个无线WIFI。打开电视的电视应用中,选择“无线显示”功能,进入下一步操作。确认后出现“无线显示”后,“房间的***正在等待连接”。在电脑的系统中,操作点击“显示”该功能,并连接到无线显示器。